En este tutorial te voy a explicar cómo puedes instalar, configurar y personalizar tu terminal iTerm2 en tu mac.
Como desarrolladores de Software, una de las aplicaciones en las que más tiempo pasamos es el Terminal (¿la Terminal? 🤔 ). Ya sea para utilizar git como para ejecutar algún script que nos automatice alguna tarea, la aplicación Terminal siempre está abierta mientras trabajamos.
Aunque todos los ordenadores macOS traen una aplicación Terminal por defecto, somos muchos los que preferimos iTerm2 por sus funcionalidades extra como por sus capacidades de personalización visual. Yo, por ejemplo, uso este tema que me muestra el proyecto en el que estoy trabajando y la rama de git actual en diferentes colores:
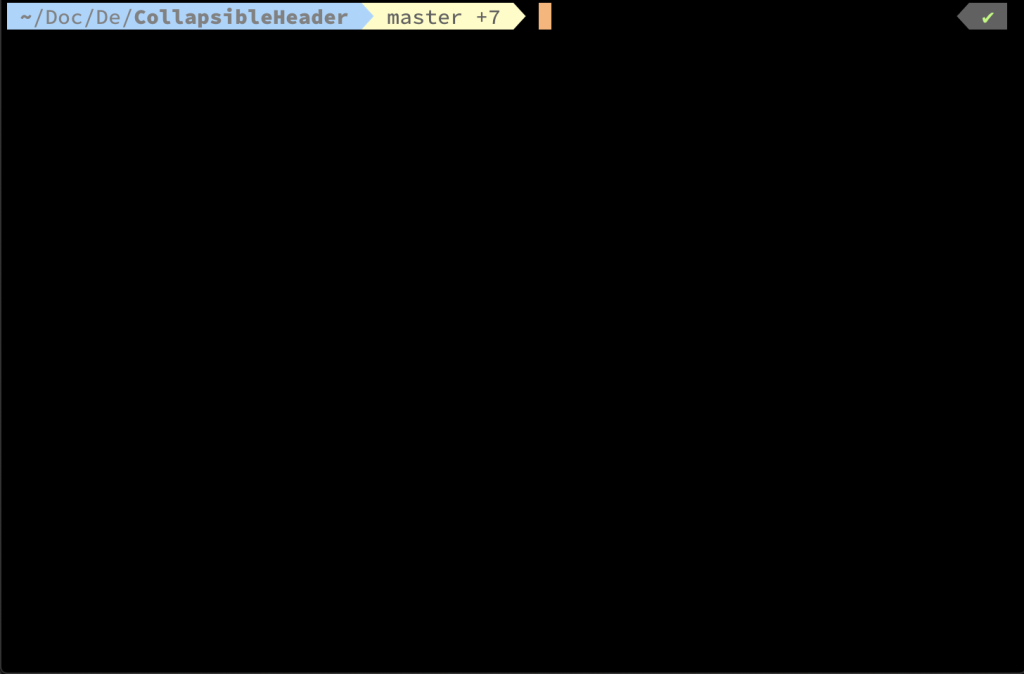
Paso 1: Instalar Homebrew
Homebrew es el apt-get de Linux. Un must-have en el mac de cualquier desarrollador.
Necesitarás tener Xcode instalado antes de poder instalar Homebrew. Si no lo tienes, instala las Command Line Tools de Xcode directamente desde el Terminal ejecutando el siguiente comando:
xcode-select --install
Ahora ya puedes instalar Homebrew ejecutando lo siguiente en el Terminal:
/usr/bin/ruby -e "$(curl -fsSL https://raw.githubusercontent.com/Homebrew/install/master/install)"Paso 2: Instalar iTerm2
iTerm2 es una aplicación como el Terminal, pero con funcionalidades extra y, sobre todo, capacidades de personalización que a los developers tanto nos encantan. Para instalarlo, podemos hacerlo usando Homebrew escribiendo en el Terminal:
brew cask install iterm2
Paso 3: Instalar ZSH y Oh-My-ZSH
También usaremos Homebrew para instalarlo. En el Terminal, ejecuta:
brew install zsh
Una vez terminada la instalación de ZSH, vamos a instalar oh-my-zsh para poder configurarlo a través del fichero ~/.zshrc.
Primero, instálalo ejecutando en el Terminal:
sh -c "$(curl -fsSL https://raw.githubusercontent.com/robbyrussell/oh-my-zsh/master/tools/install.sh)"
Paso 4: Instalar un tema
Existen muchos temas disponibles. El que yo utilizo hoy en día es «Powerlevel10k».
Para instalarlo, primero ejecuta en el Terminal:
git clone https://github.com/romkatv/powerlevel10k.git $ZSH_CUSTOM/themes/powerlevel10k
Ahora, tenemos que modificar el fichero del que te hablé antes: el ~/.zshrc. Para ello, ejecuta:
open ~/.zshrcSe te abrirá el fichero en un editor de texto (SublimeText, TextEdit, o el que tengas configurado por defecto). Localiza la linea que pone ZSH_THEME="..................." y cambia su contenido por:
ZSH_THEME="powerlevel10k/powerlevel10k"Paso 5: Personalizar el tema:
Cierra el Terminal y abre iTerm2. Se te mostrará una serie de preguntas sobre cómo quieres configurar el look&feel de la ventana del terminal. Contéstalas a tu gusto.
Por último, cierra y vuelve a abrir el iTerm2, y abre el menú de Preferences. En la sección «Profiles», selecciona el tab de «Colors» y en la esquina inferior derecha puedes escoger la paleta de colores («Color Presents») que prefieras:

Conclusión
Siguiendo los 5 pasos anteriores podrás presumir de Terminal con tus teammates y de paso, tener un terminal más potente que el que te viene por defecto en el mac.
¿Te ha resultado útil el artículo? Si es así, ¿me ayudas a compartirlo en tus redes sociales?
